In your car, the Android Auto and Apple CarPlay interface are great companions to help you while you’re driving. Both interfaces offer many things, from navigation to controlling multimedia playback. If you are wondering which one is better, read our comparison Android Auto frente an Apple CarPlay.
You may want to take screenshots of a location, fault, or other information from your vehicle that is compatible with Android Auto or Apple CarPlay. It might be to show your friend what the interface looks like. So, this is how you can take screenshots in Android Auto and Apple CarPlay.
Apart from that, you can also take a look at some of the best Apple CarPlay tips and tricks to enhance your CarPlay experience.
How to take screenshots in Android Auto
Taking screenshots in Android Auto requires some preparation. There is an initial setup process that you need to do to enable the ability to take screenshots in Android Auto. You will need to use your Android phone paired with Android Auto in the car. For this guide, we are pairing a Samsung Galaxy phone and using screenshots from this device. Heres how to do it.
Basso 1: Connect your phone to the Android Auto head unit in your car.
Basso 2: Open the Settings app on the Android phone you use with Android Auto.
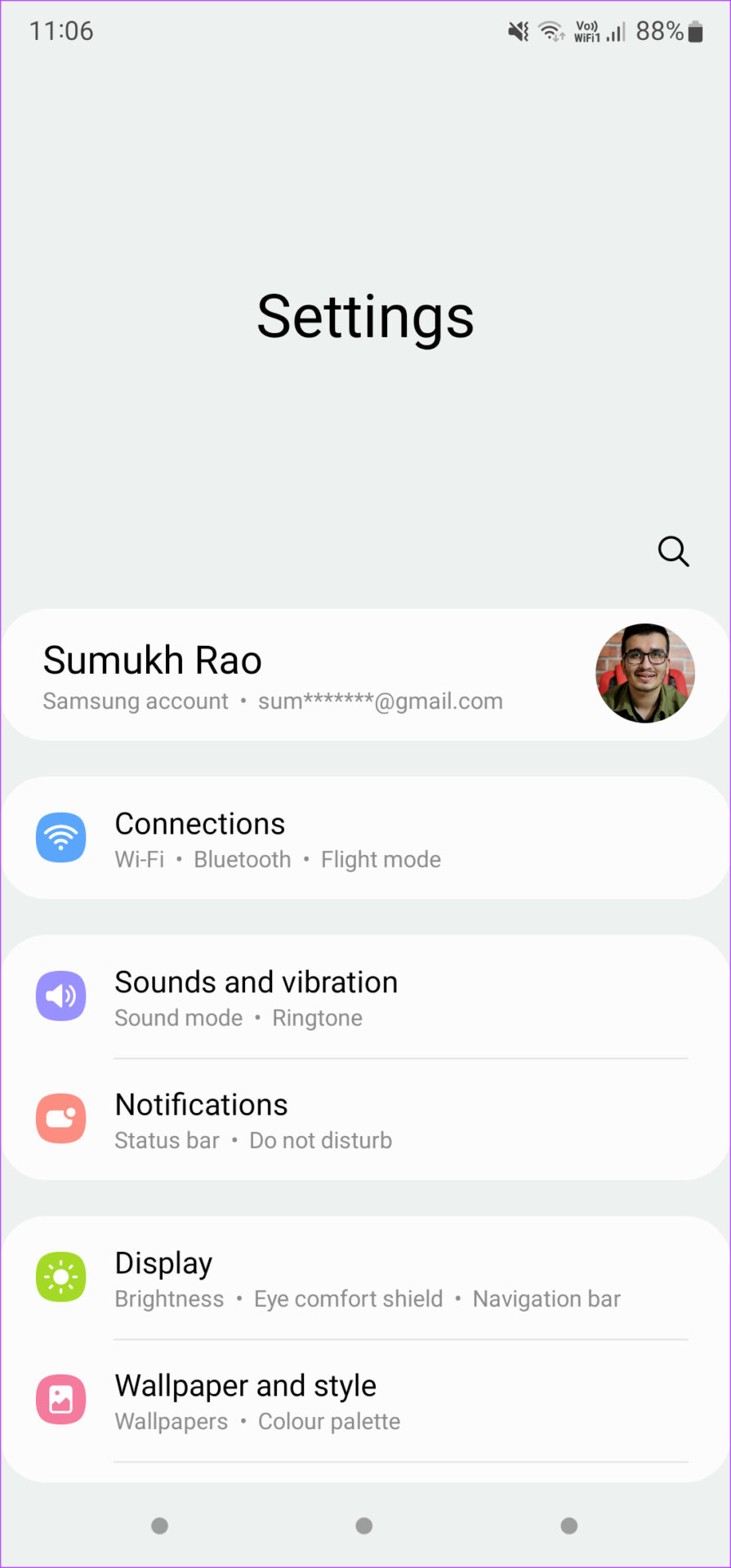
Basu 3: Scroll down to the Advanced Features section and tap on it.
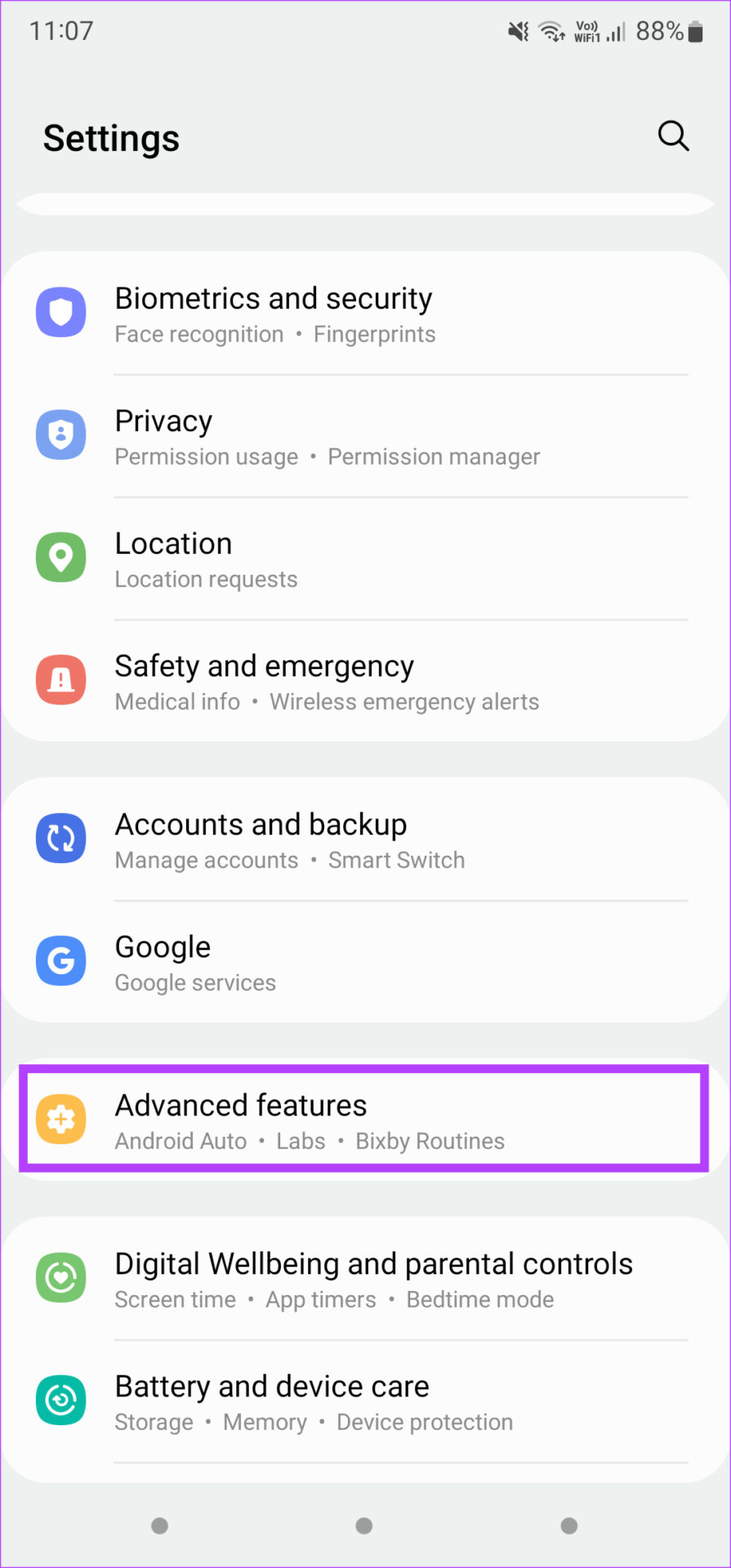
Basu 4: You will see an Android Auto option on the Advanced features screen. Select Android Auto to access settings.
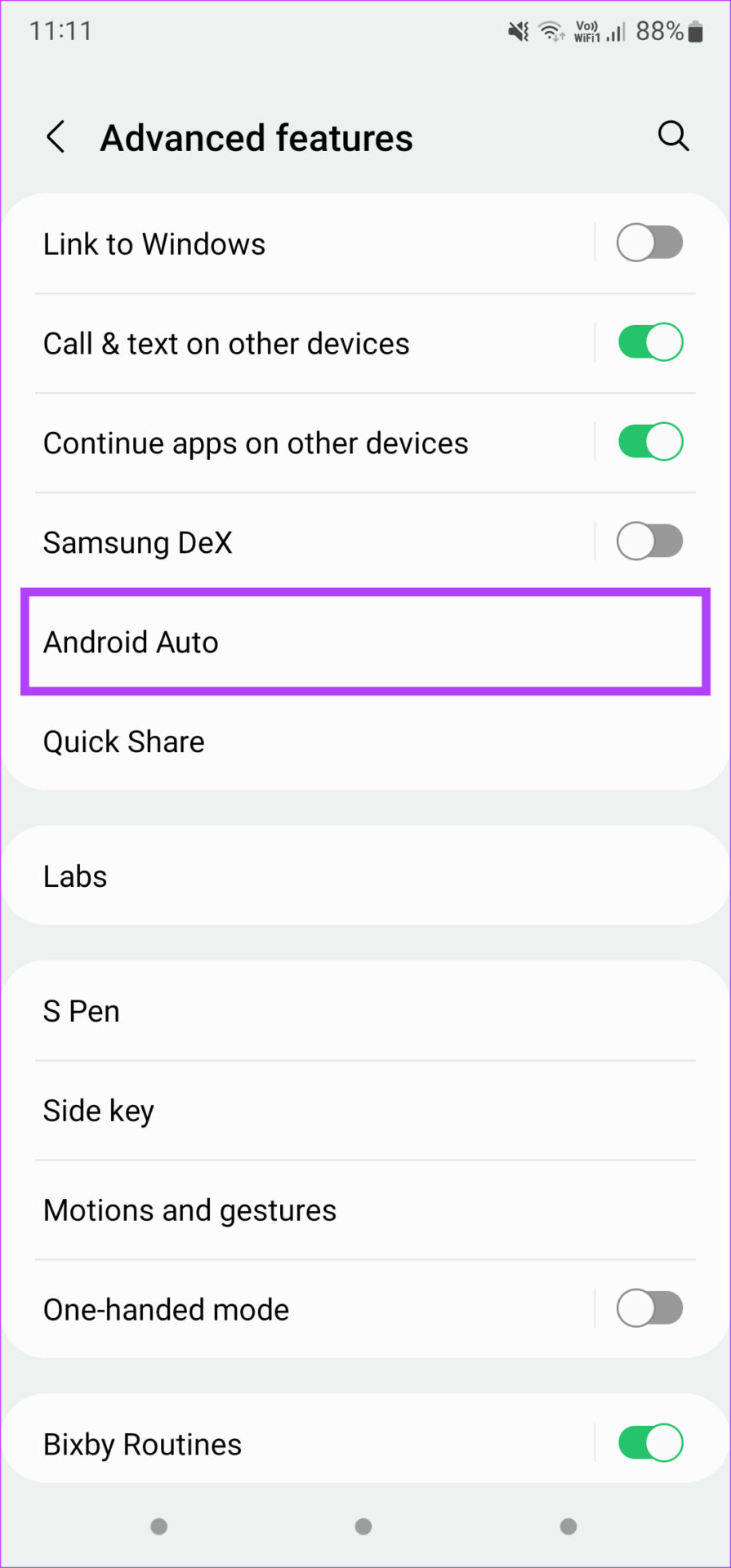
If you don’t see the Android Auto option, you can use the search bar in your phone’s Settings app to find it.
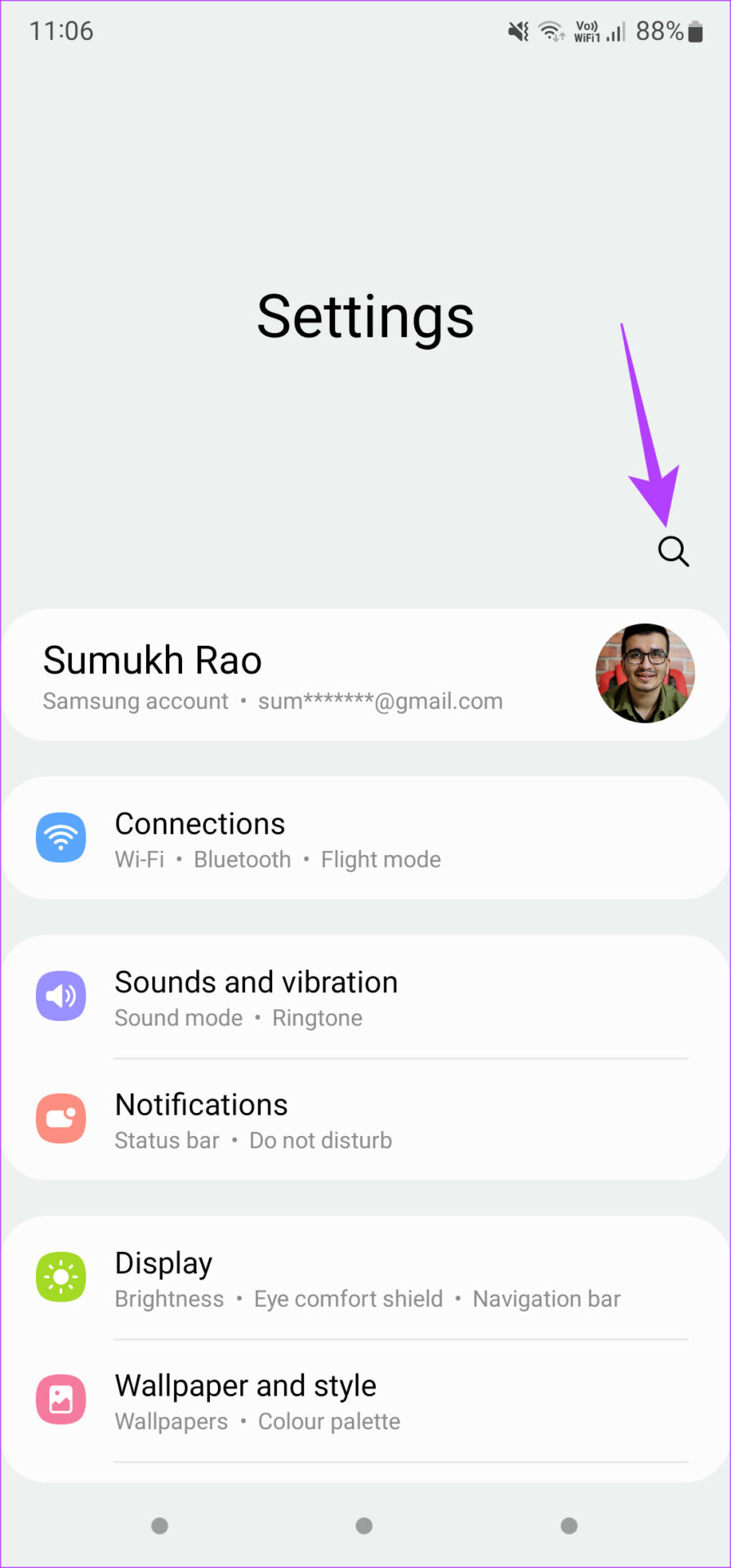
The screen you can see now is the Android Auto Preferences screen. This is where you can control the various Android Auto settings.
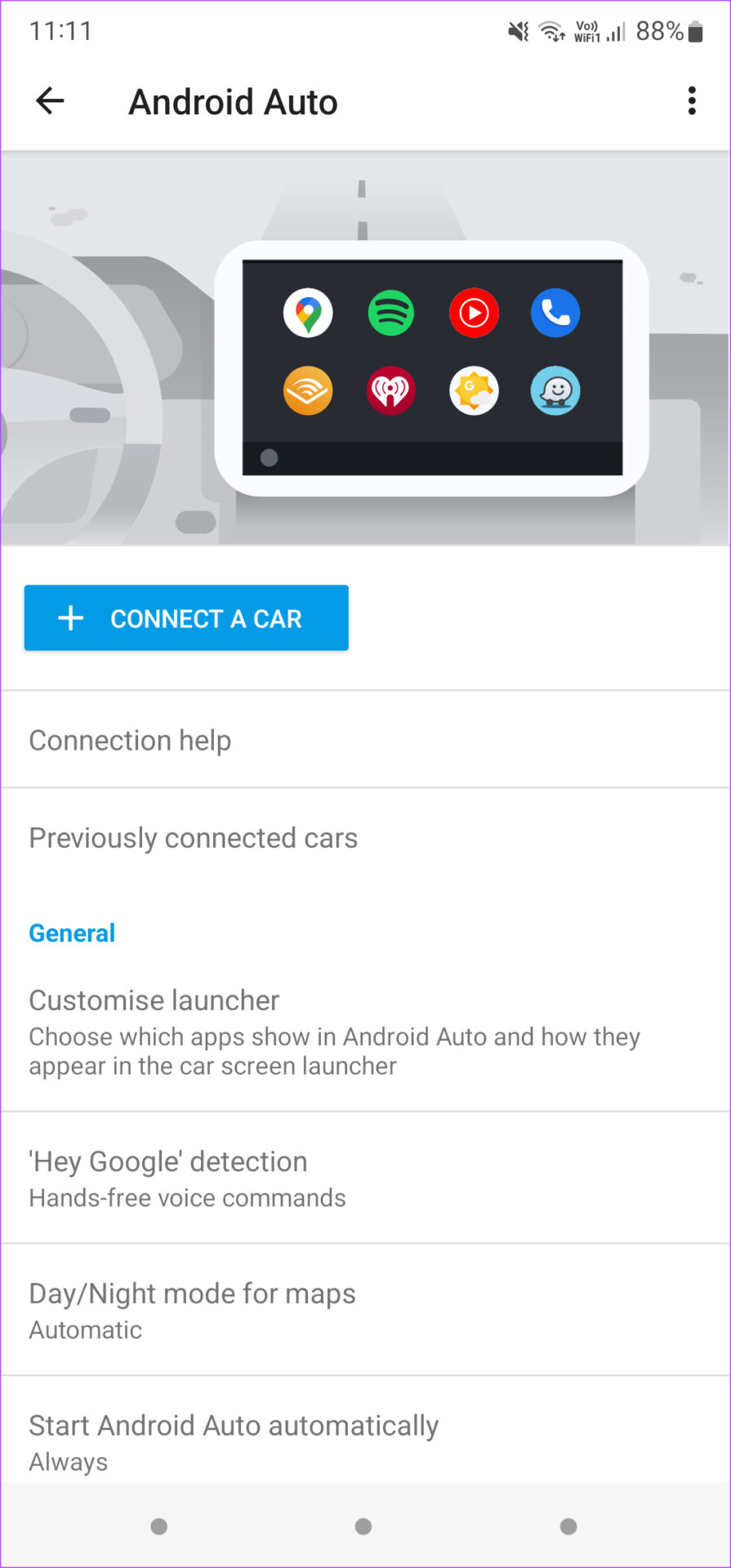
Basso 5: Scroll down this page to the About section. You will find the Version tab. Click the Version tab several times in a row to enable developer settings. This is similar to enabling developer options on your Android phone.
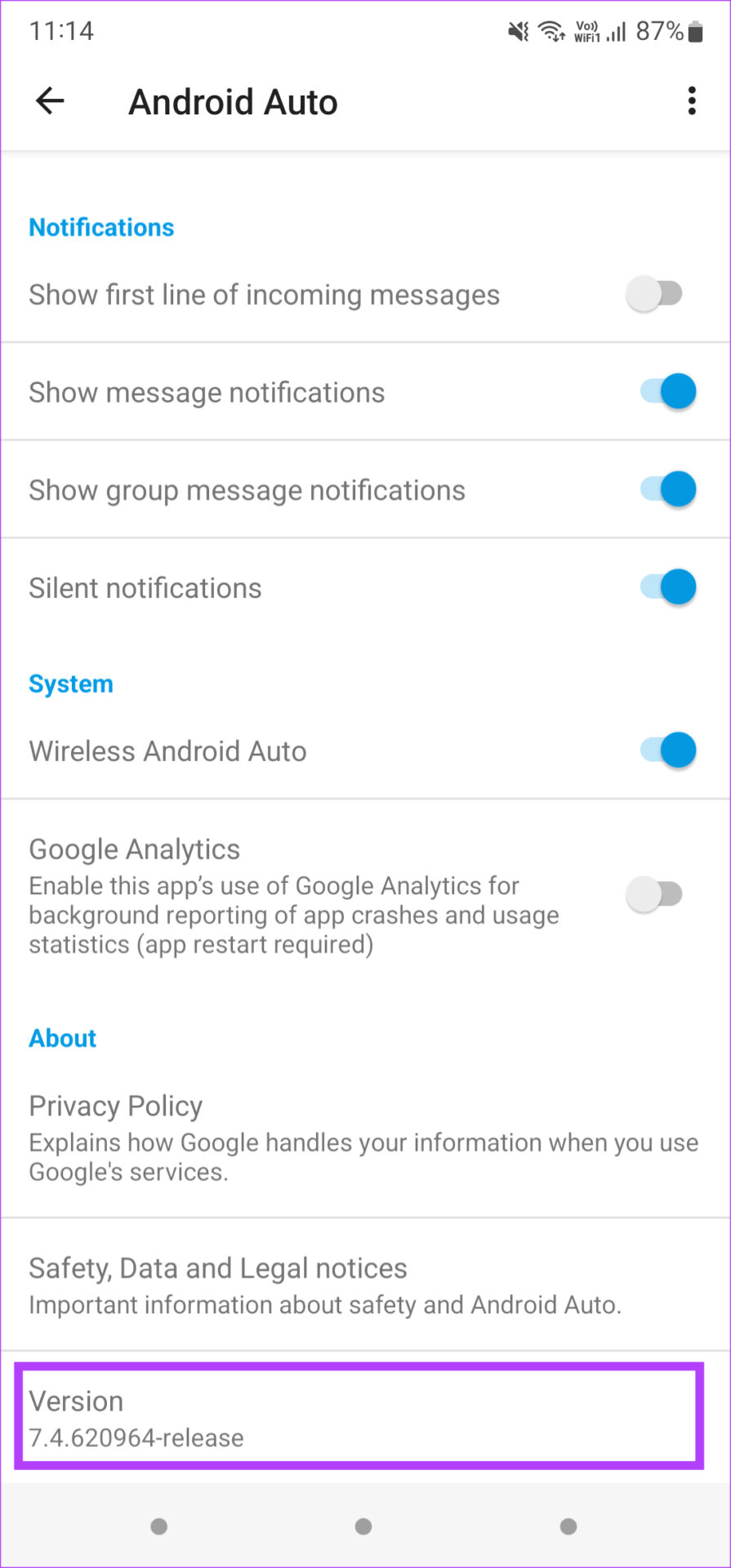
Basso 6: After clicking a few times, you should now see a dialog asking if you want to allow development settings. Select OK.
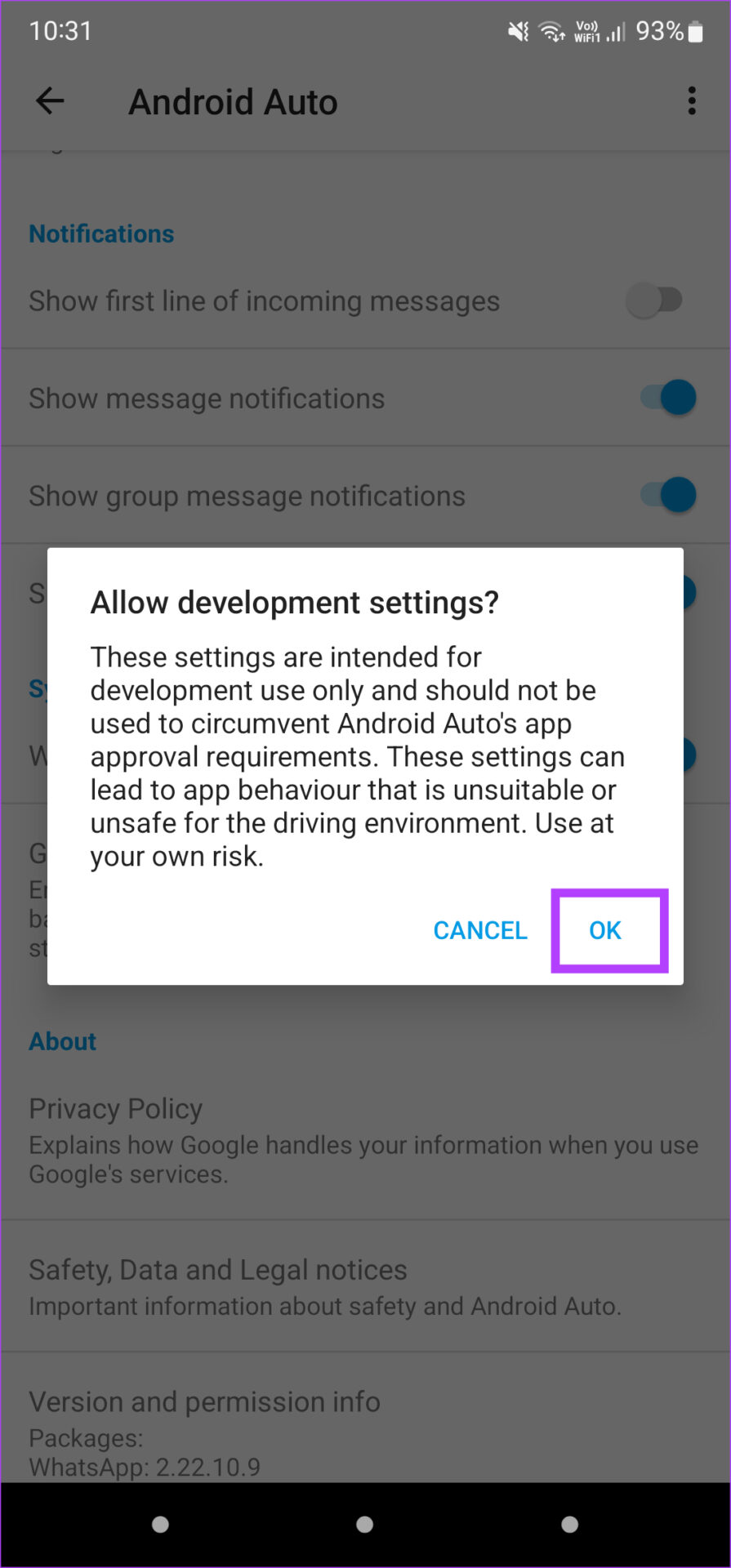
Your phone will enable developer settings for Android Auto.
Basso 7: Tap on the three dots menu in the upper right corner of the screen.
Regarding: Call contacts from iPhone passcode screen with PassDial
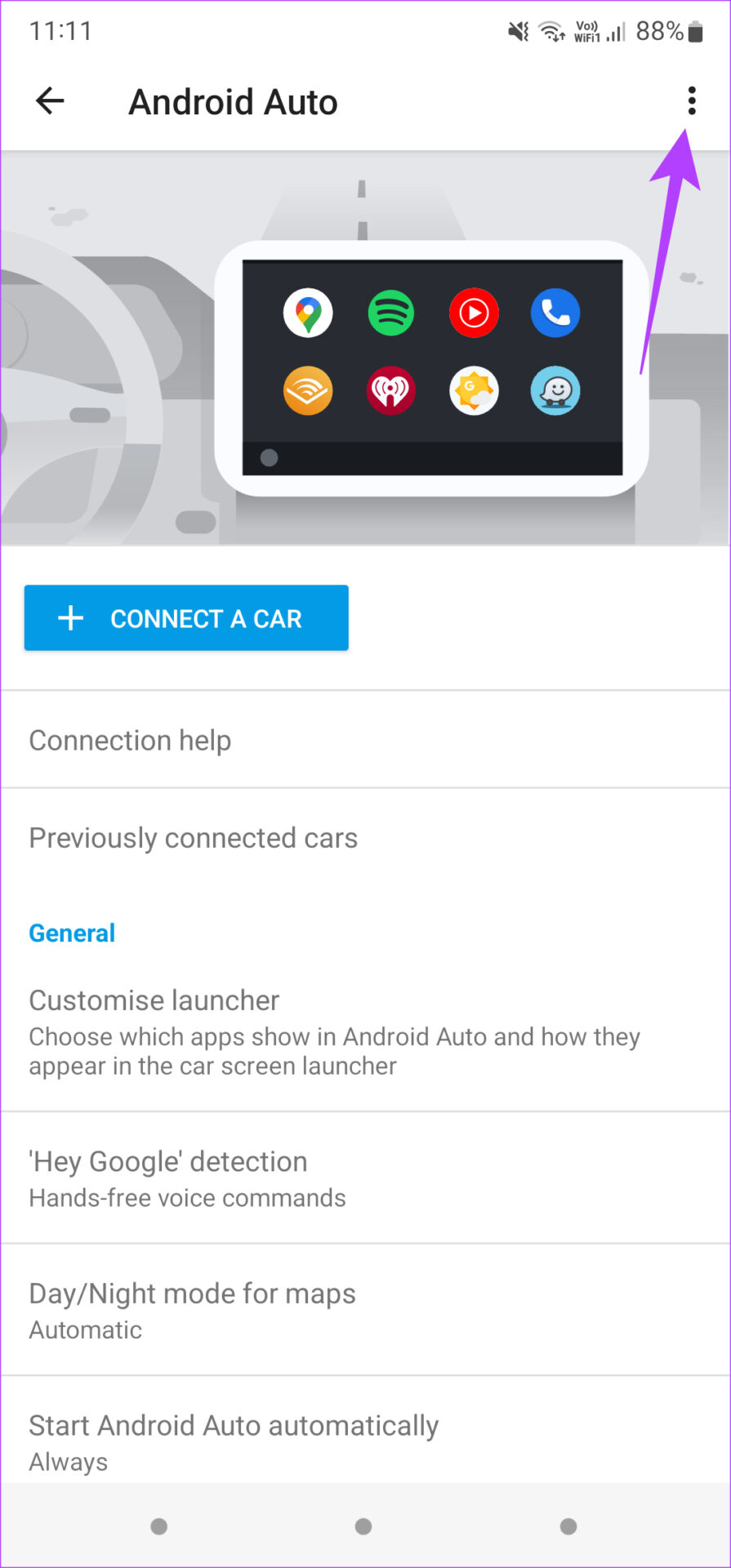
Basso 8: Select Developer Settings.
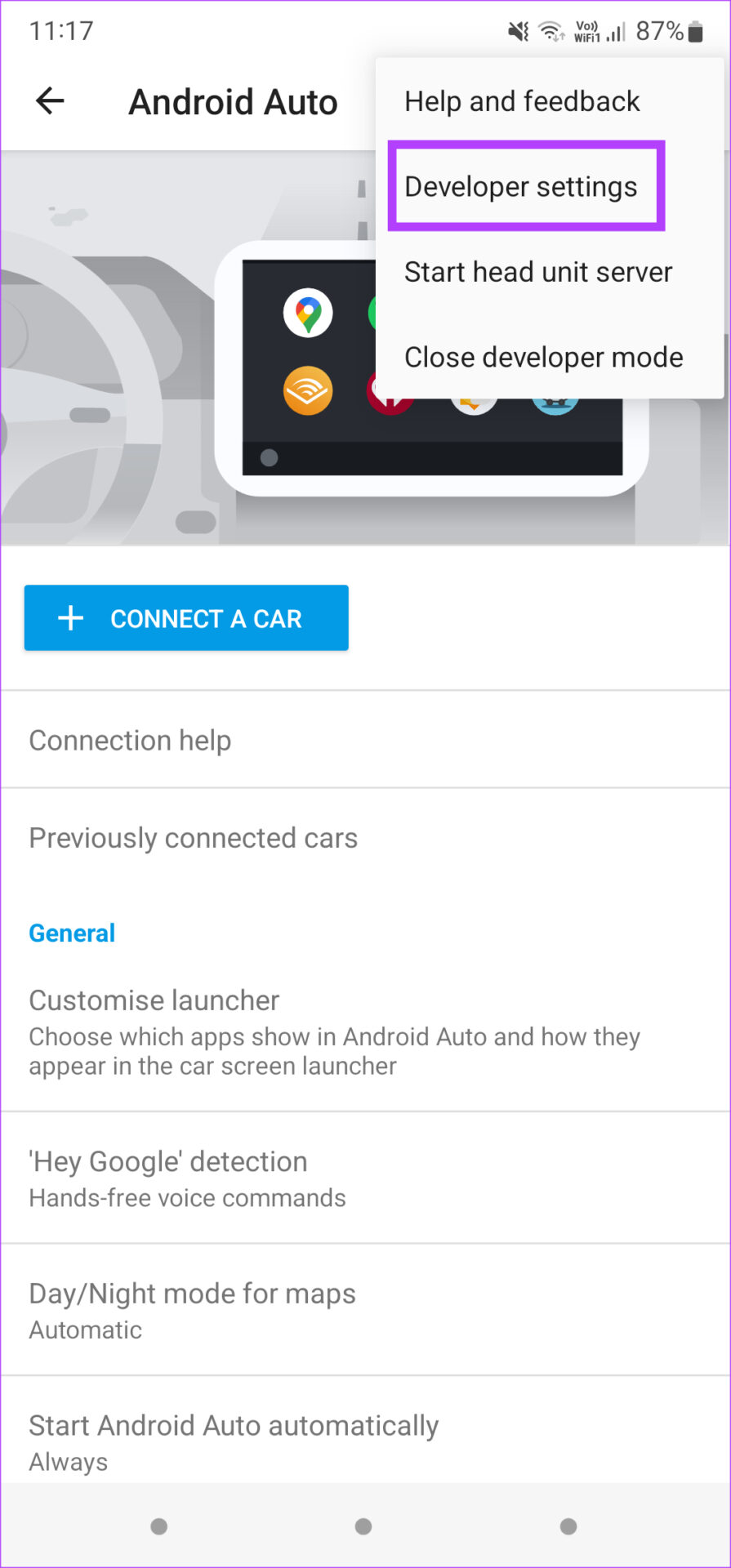
Basso 9: You will see several options on the developer settings screen. Click on Share Screenshot Now.
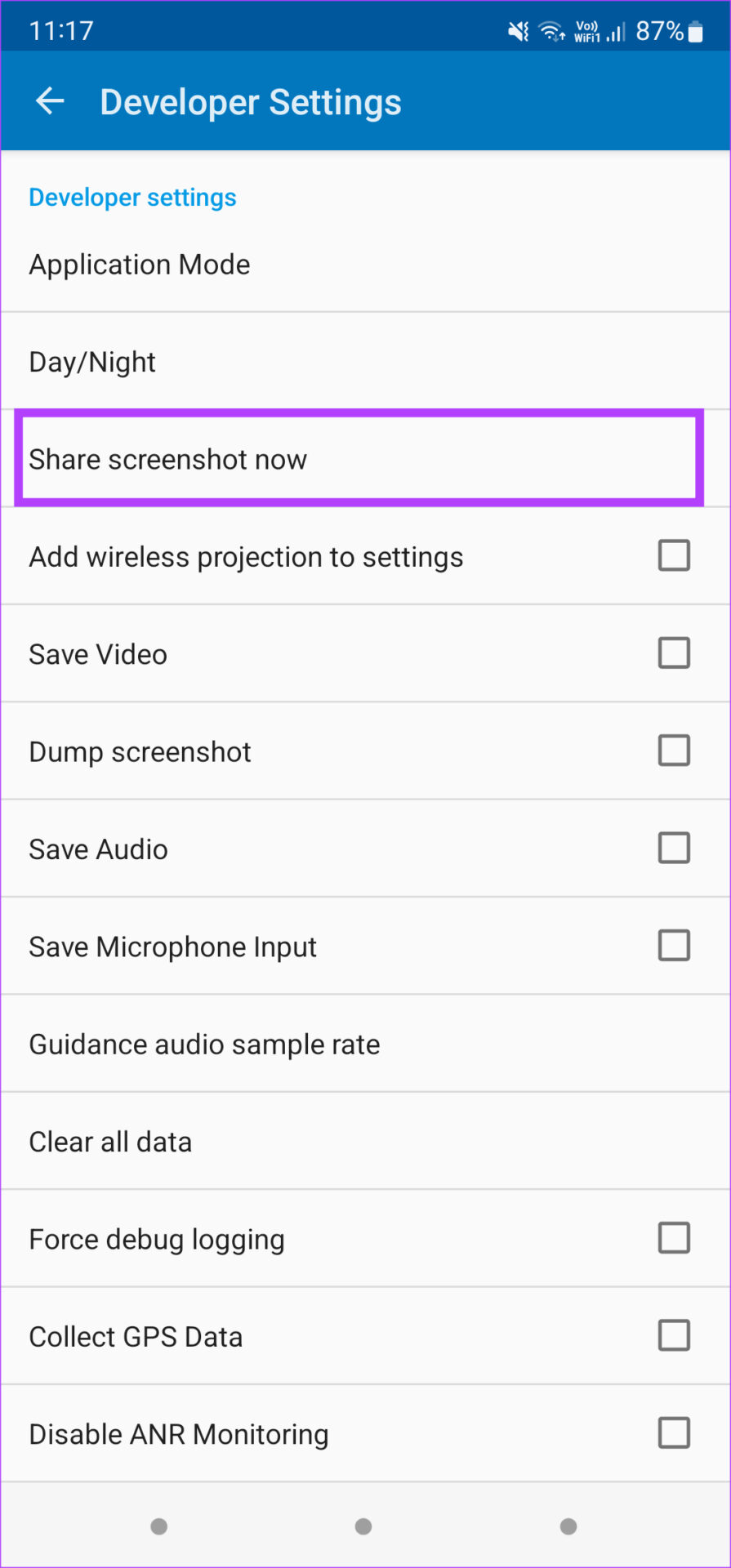
The Android Auto interface will take a screenshot of the screen. It will show you the entire interface.
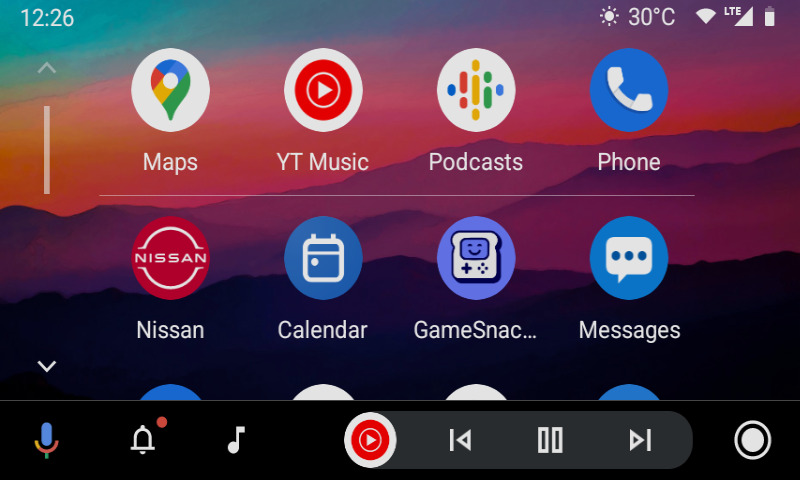
You will get an option to share the screenshot on your phone. Choose where you want to upload it or if you want to send it to someone. However, there is no option to store the screenshot on your phone’s internal storage.
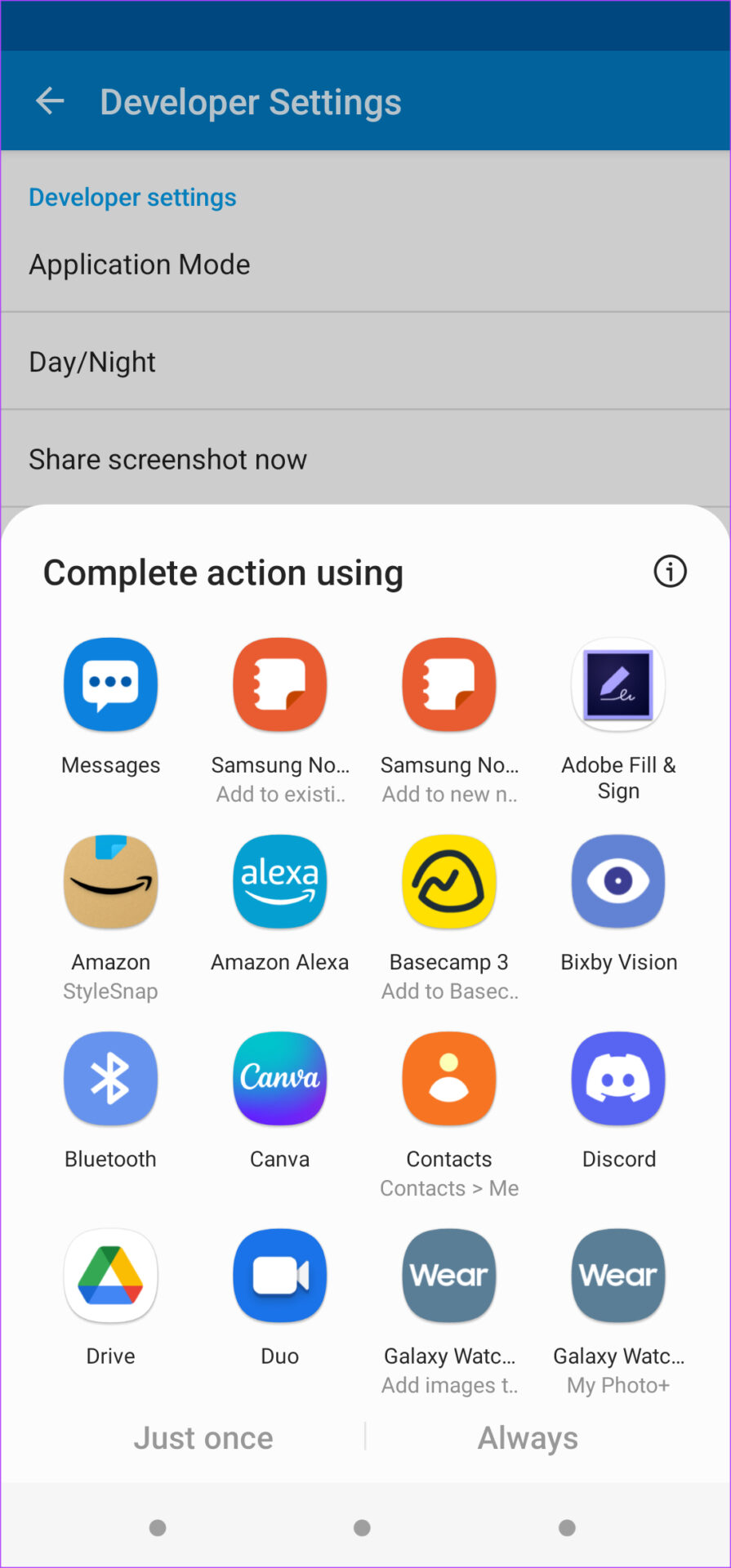
How to take screenshots in Apple CarPlay
It is very easy to take a screenshot in Apple CarPlay. Unlike Android Auto, you don’t need to jump through hoops to enable such a setting just to take screenshots. Here’s how to take a screenshot in Apple CarPlay.
Basso 1: Connect your iPhone to the Apple CarPlay head unit in your car. You can connect via wired or wireless method.
If your car does not have Apple CarPlay wireless system, you can get a wireless adapter that supports CarPlay.
Basso 2: Once the Apple CarPlay screen is mirrored on the main unit, go to the screen you want to capture.
Basu 3: Take a screenshot on your iPhone by pressing the side button or the power button and the volume up button on iPhones using Face ID. For iPhones that have a physical Home button, you will need to press either the Side button or the Power button with the Home button.
That’s pretty much it. When you take a screenshot on your iPhone, the Apple CarPlay screen is also captured at the same time. You can check this by heading to the Photos app on your iPhone. You will see two screenshots: one from your iPhone screen and the other will be the CarPlay screen.
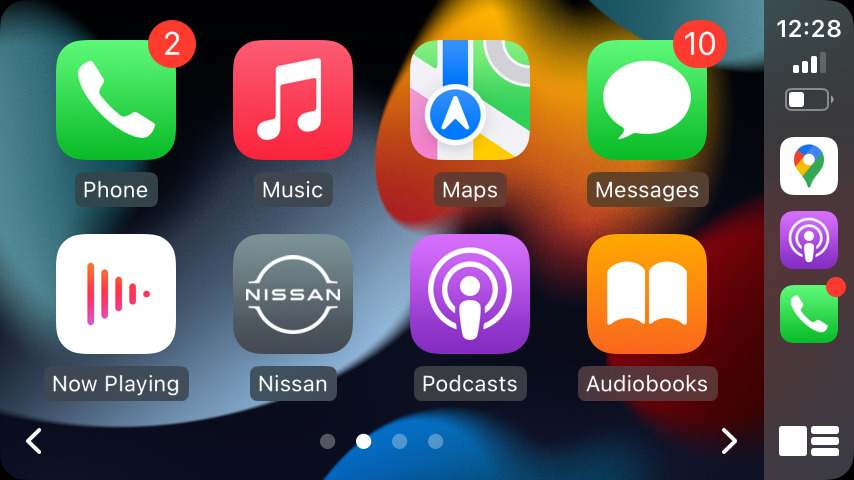
Similarly, you can also start screen recording on your iPhone and the CarPlay screen will also be saved as a separate file. CarPlay seems to be the easiest interface to work with, and it also has many useful features like shortcuts and automation that you can try.
Capture your driving interface
Whether you are using an Android phone or an iPhone, you can follow the respective steps to capture Android Auto or Apple CarPlay screen in your car. It’s a bit surprising that screen capture in Android Auto is tedious, while it’s much simpler in CarPlay. Hopefully, with future iterations of Android, Google will offer an easier way to take screenshots in Android Auto.
Regarding: Windows 10 clipboard history not working: How do I open my clipboard history?

“Unapologetic pop culture trailblazer. Freelance troublemaker. Food guru. Alcohol fanatic. Gamer. Explorer. Thinker.”




