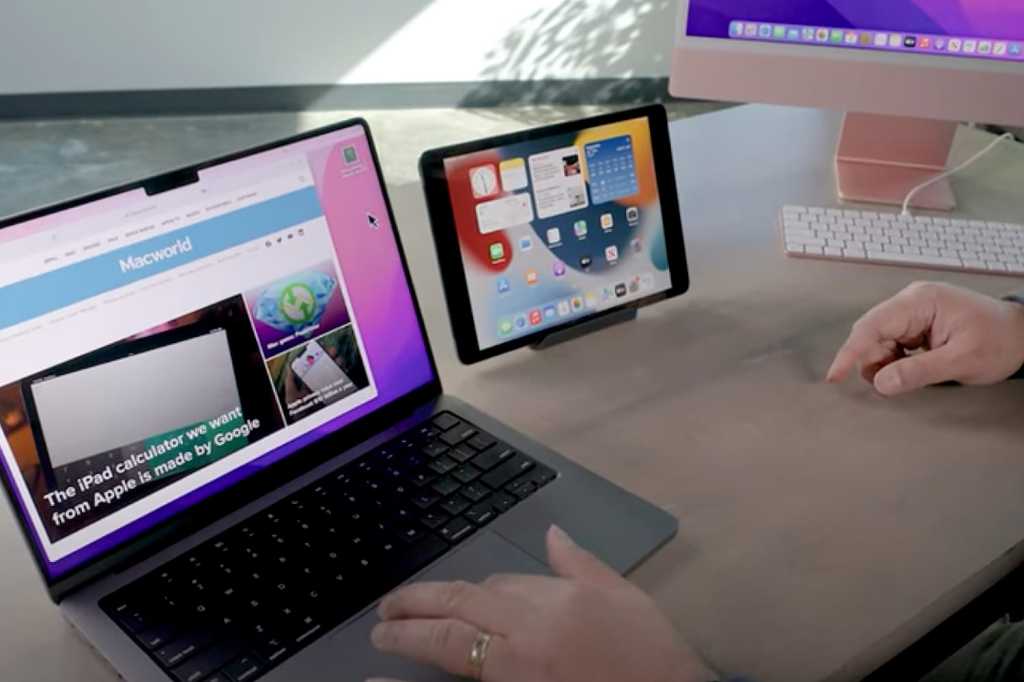macOS 12.3 and iPadOS 15.4 were released and Apple finally added Universal Control, the long-awaited feature that was revealed at WWDC 2021. Late last year, Apple announced that the release of Universal Control would be delayed until spring, and now it’s finally here.
For starters, Universal Control allows you to use your iPad as an external display for your Mac. During the demo at the WWDC major, Apple VP Craig Federighi put his iPad next to his Mac, and it worked. No cables to connect, no reboots, no need to click anything or say “please”, it just plugged in and it just magically worked.
It requires some initial setup, but after that, it really works like a charm.
Watch Universal Control in action
Connect iPad and Mac
Before you can get to the magic, there’s a little setup involved on your Mac. Universal Control is on by default on Macs and iPads, but you’ll need to head over to Show pane in System Preferences and select Add offer To select your iPad. You don’t have to do anything else on the iPad, but Bluetooth, Wi-Fi, and Handoff need to be turned on. There are also some options that you will find by clicking on universal control button.
The whole process is very easy – you don’t really need to care about your iPad at all.
Once the setup is done, you can simply bring your iPad closer to your Mac; Apple says they need to be at least 30 feet away from each other, primarily Bluetooth range. Then you move your Mac’s pointer past the edge of the screen and a bar appears on the edge of the iPad screen to let you know the magic is about to happen. Move the cursor a little more, and voila! You are using the iPad with a Mac mouse or trackpad.

A sidebar appears when an initial connection is made between your Mac and iPad.
ADJ
Once you make the initial interaction between your Mac and iPad, you can move between them effortlessly – the sidebar that appeared on the initial connection doesn’t appear anymore. And that’s it, you’re good to go. I had absolutely no problems in the first two hours I used Universal Control.
Disconnect and reconnect
You can use your iPad as you normally would without a Mac. Then, when you want to reconnect to your Mac, just tap the Universal Control icon on the iPad dock – your iPad magically reconnects to your Mac, without worry and no fuss.
During testing, I was able to easily reconnect if I moved my iPad more than 30 feet from my MacBook Pro, or if I put my iPad to sleep by quickly pressing the power button. However, when I turned the iPad off and on again, I couldn’t connect once I put the iPad next to the MacBook Pro. I had to go to the display preferences pane and add the iPad as a display. It was there where I found the setting that I missed and need to turn on: “Automatically reconnect to any nearby Mac or iPad.”
Control your iPad with Mac input devices
When you use your iPad via Universal Control, the dot represents the pointer you control with your Mac’s trackpad. The dot’s shadow changes color depending on what you’re moving over – the dot becomes white if you move over dark colors or icons, and gets darker when it’s over light colors. You can use the iPad just as you regularly do with the touch interface. It’s basically the same experience as if you were using the Magic Keyboard with the iPad Pro.
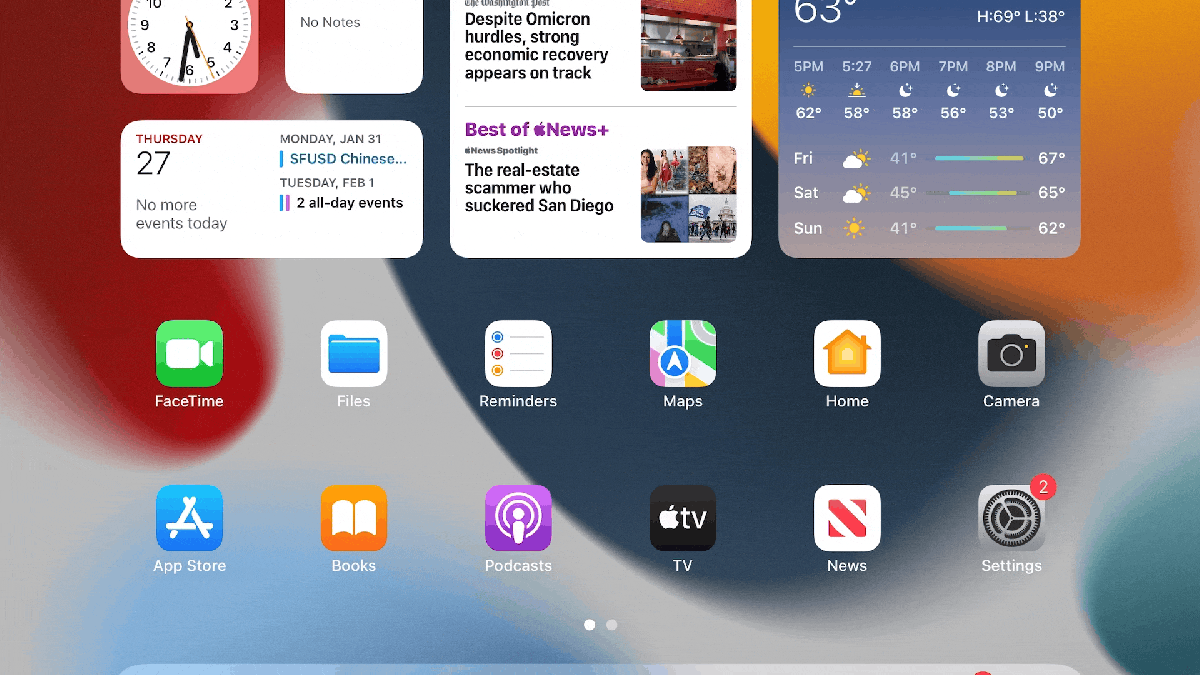
The file pulled from your Mac must be dropped into the iPad app.
ADJ
I was able to drag a file from my iPad’s Photos app to my Mac’s desktop. However, when I dragged a photo from my Mac to my iPad’s home screen, the icon was gone and I couldn’t find the file anywhere. Here’s why: What you have to do is drag the file from your Mac to an open app on the iPad — so for the photo, you have to drag it to Photos, Files, or any other app you want.
Universal Control vs. Sidecar
The iPad is also configured as an additional Mac display by Preferring Displays. You can choose to mirror your Mac or extend your desktop. This feature is actually called Sidecar and is separate from Universal Control. As you can see below, they are completely different.
Apple provides a touch user interface bar on the side of the iPad screen that you can use if you want to perform touch input. For example, with the iPad set up to mirror the Mac, I turned on Pages, after which I was able to type the document using the touch keyboard provided by the sidebar. It contains Shift, Control, Option, and Command buttons and buttons to make the Menu Bar and Dock hide or appear. There is also a button to detach the iPad from the Mac.
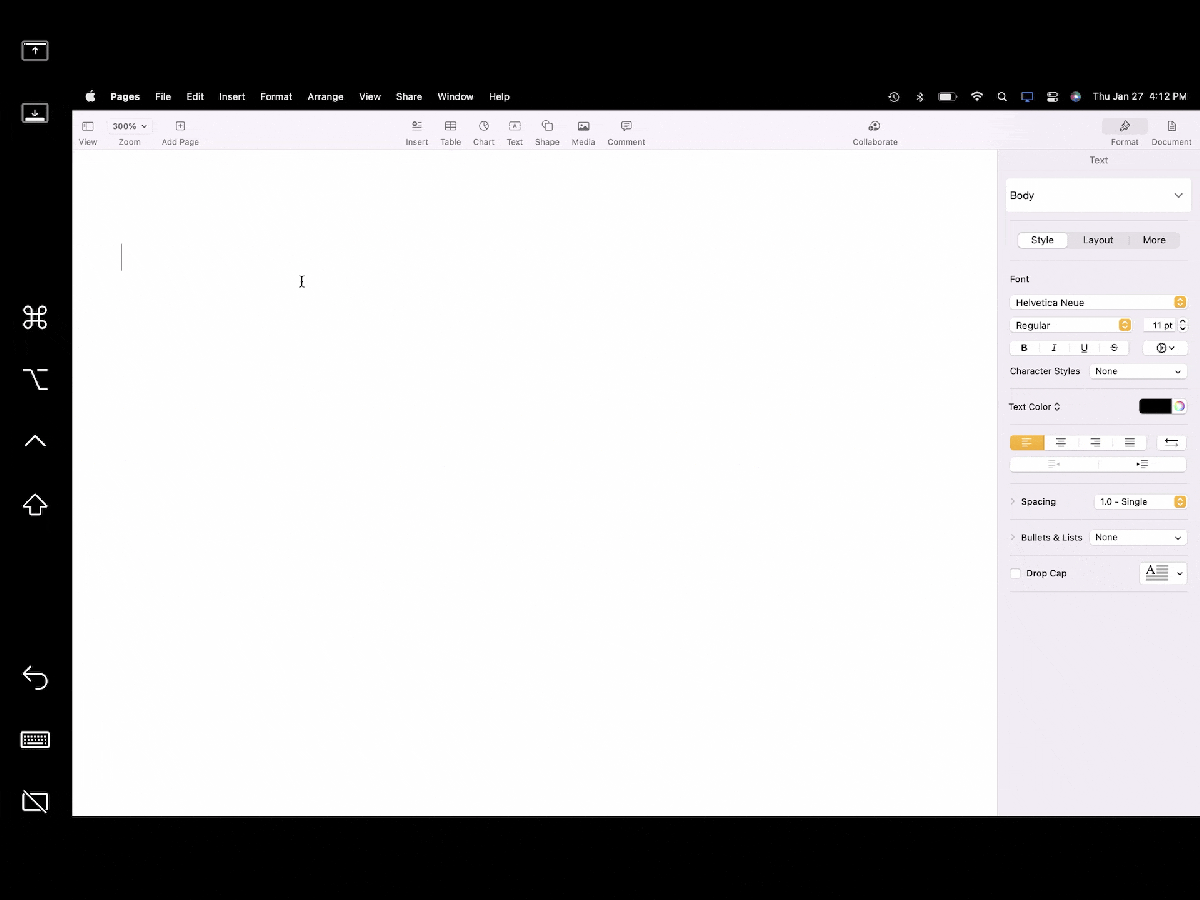
When you use the iPad as an external display for your Mac, a UI sidebar appears.
ADJ
Overall, my initial experience with Universal Control was great. During my two hour test, the connection never dropped unexpectedly, there were no lags, and I didn’t experience any strange behavior. This is a beta version, so Apple is still working on it, but so far, it’s pretty good.

“Wannabe internet buff. Future teen idol. Hardcore zombie guru. Gamer. Avid creator. Entrepreneur. Bacon ninja.”